本篇教程适合喜欢ArchLinux,又害怕使用命令行的小伙伴。如果你想安装双系统,并且已经有windows操作系统的话,本篇教程很适合你,如果你只想安装单系统,请不要急着退出,本篇教程同样适合你,只需要做一点点小改动,真的只有一点点,甚至还有意外收获!
另外,本来想按照wiki出一篇教程,但作为技术文档描述还是生硬些,为了能让新朋友理解,当然作为最友好的Linux,我会在其中讲解甚至举例说明,我想让你理解而不是当打字员。但其中可能会有阅读压力,本教程仅供参考,详细请看wiki。
前言:ArchLinux的安装比较复杂,虽然复杂但是一点也不难,根据wiki可以轻松安装,安装复杂不代表落后,而是过滤掉一部分不喜欢动手动脑的小朋友,提升自由度,返璞归真。也并不是故意提高门槛,ArchLinux还是很欢迎萌新宝宝的,如果你按照arch wiki都安装不上ArchLinux,那给你一台装好Arch的主机想必你也会很懵b!
甚至直接扣字问候Arch 开发者!
好了,开始,我希望你符合如下条件:
1.独立思考,而不是盲目的照敲或者漏敲(遇到error还接着往下敲那种! 我看到直接脑溢血!)
2.沉着冷静,不会因为满屏的代码输出而呆住,严重光敏癫痫甚入!
3.有最基本的认知及理解能力,不能保证完美安装,但是照着来没有报错一定可以安装上!
4.掌握电脑基础知识,认识26英文字母,如果连打字都不会请点击这里!
5.遇到问题先去Google一下,而不是留言喷我!(相信你也喷不过!)
6.成功之后说爱我 ❤️!
本作包含元素复杂,请保持独立思考!
- 任何工具始终将用户的隐私和安全放在首位,所以尽可能使用友好的开源自由软件而不是专有软件!使用安全友好的开源自由软件可以为你提供相当程度上的保障。提出所谓的”实用”或”避免意识形态争议“而对自由软件运动进行质疑的人或组织都是坏b。我,我们并不会对单一个体进行批评或反驳!当然也不会去刻意唱对立!
长寿的秘诀是什么:不和愚者争论!
- 本文章一定会为处于互联网被封锁和无脑审记制度地区,比如朝鲜的读者(G*W:你最好说的是朝鲜)提供完善且可靠的魔法教程(仅包括技术原理,不包括推售及营销,也不可能给
白嫖!),我坚信任何观点或技术都应是自由的,技术本应无国界,技术无罪!思想和见解也一定是自由的,言论自由是人身自由的最低标准! 如果有人认为使用魔法是”不和谐的“,那我只能表示非常遗憾。
开始吧!
第一步,下载ArchLinux的ISO(这里放163并没有夹带私货,习惯问题!)
下载刻录工具,这里推荐Rufus,←点击下载,当然,ventoy也是不错的选择,但上手难度和功能丰富性相比Rufus来说,理解能力需要一定的基础! ventoy相对来说更适合作为制造维护工具的存在,可以作为后期能力技术的一种进阶来尝试,!
Windows 下推荐使用ventoy或者Rufus或者etcher进行优盘刻录。三者皆为开源免费的自由软件,具体操作google自行查阅,真的非常简单易用。
Linux 下也可以直接用 dd 命令进行刻录。对于一些比较底层的问题,使用dd命令往往可以得到出人意料的效果,dd有有些参数是挺难理解的,注意 of =的参数为 sdx,不是 sdx1 sdx2 等。注意,养成控制权限的习惯,比如dd这种确认指令无误后,直接sudo来处理!
dd bs=4M if=/path/to/archlinux.iso of=/dev/sdx status=progress oflag=sync
bs=4M 指定一个较为合理的文件输入输出块大小,习惯为4M
status=progress 用来输出刻录过程总的信息,相当于日志信息
oflag=sync 同步,用来控制写入数据时的行为特征。确保命令结束时数据及元数据真正写入磁盘,而不是刚写入缓存就返回。

下载完成打开,会弹出更新,这边建议拒绝,但点哪个都不影响下一步!

接下来,确认自己是UEFI还是BIOS引导。

选择分区类型,UEFI 引导选择GPT,BIOS 引导选择MBR
选择镜像文件和U盘后点开始,选择推荐的那个,点确定!
先来配置Arch的空间,在windows环境下,右键此电脑–管理–磁盘管理器
你会发现有几个块(最少分出来60G),除非你不用图形界面!并作为小型玩具而不是主力!

想从哪里掏块空间,就压缩,想全盘,就删除(确保里面没有里面还要的文件)

(很久没用windows系统了,因为是别人的电脑所以不能实操,怕挨揍!)
搞定存储空间后,进入bios关闭安全启动,顺便瞅一眼自己什么启动方式
传统 BIOS 引导+MBR 分区或者UEFI 引导+ GPT 分区,且该有的内脏都有!
首先确保:
“家里wifi名字没有中文”
(因为环境编码问题 中文在网络系统里不会有任何显示,甚至方块字都没有!偶然间发现的问题,本以为乱码为方块可以用TAB补全)
有中文名就用手机开热点,英文名的热点,不会的话点这里!
以下教程请用手机观看!因为等下电脑要关机,如果电脑基础薄弱请关机前请确保有手机或者身边有个小伙伴(智力正常的).
现在关机 吧!
现在进入启动U盘吧
通常为F7 F9 F10 F12 ESC,主流品牌以此摸索,如果是公版或者寨版….
请自行google或询问你的设备制造商!
问你的的小伙伴也可以,他不会的话让他问他的小伙伴,以此类推…..
假设你顺利从U盘启动…..
BIOS启动和UEFI启动界面是有区别的,bios往往会有图形化选择界面,UEFI是黑窗口
不管那个,选择Boot Arch_Linux (X86_64)或者Arch Linux archiso x86_64 UEFI USB这种
基本所有发行版格式都差不多
如果不对请自求多福!

回车后,会看到tty1界面
如图所示:
成功加载到U盘的系统了!
别惊讶,没有图形界面是正常的(有出安装脚本和图形化安装界面,但那为什么不用Manjaro)
现在开始输入指令,首先连接网络,这边建议您手机数据线共享网络或者插网线,未来iwctl不知道会不会被更先进的取代(以前的wifi-menu就被砍掉了)
连接无线网络看这里(有无线网卡的前提下)
如果没有请插网线或者连接手机USB共享网路!
如果你能想到其它的办法也可以!
首先看下无线网卡是否被禁用,之前看别人教程有提出部分机型会软禁网卡。
品牌方的OEM就是烦!
如果你可以使用路由器分接出来的网线,以 dhcp 的方式直接上网,那么不用准备什么。如果你的环境只能使用无线网络安装,需要事先把自己所用的 wifi 名称改成自己能记住的英文名称。因为安装时无法显示和输入中文名的 wifi,你会看到一堆不知道是什么的方块或者看不到的空气,并且在安装过程中你将没有办法输入中文的无线名称进行连接,不要想着按tab轮,虽然通过一些繁琐的步骤可以解决终端中文的问题,但是显然这么做在安装 Arch Linux 毫无必要,请不要给自己找麻烦!
其次,有些笔记本电脑上存在无线网卡的硬件开关或者键盘控制
rfkill unblock all
//网卡被禁用的输入这个,基本上可以解锁进入iwd连接网络
iwctl列出来网卡设备
device list一般都是wlan0,输出那个就是你的网卡,当然也可能是多个,任选其一就可以,详细还请拜托结合自己设备参数来使用!
弹出wifi列表
station 网卡名 get-networks不要死记硬背,其实配合tab按键补全很方便!!!!!
接下来连接wifi
station 网卡名 connect 无线网络名输入完成后会提示你输入密码,正常输入即可,WiFi密码!
输入密码可能不会有提示显示或者*号,实际是完全录入的,觉得正确回车就好~
输入完密码后,退出iwd
exit
小结:
iwctl 执行iwd命令,进入iwd网络系统
device list 列出网卡设备名,打比方无线网卡看到叫 wlan0
station wlan0 scan 扫描附近网络信息,wlan0实际为上一步你的网卡名
station wlan0 get-networks 列出网络 wlan0实际为上一步你的网卡名
station wlan0 connect WiFi名 输入密码即可 WiFi名实际为你的wifi名
exit 成功后exit退出
如果你不能正常连接网络,首先确认系统已经启用网络接口
ip link #列出网络接口信息,如不能联网的设备叫wlan0
ip link set wlan0 up 比如无线网卡看到叫 wlan0 ,那就按照这样输入如果随后看到类似Operation not possible due to RF-kill的报错,继续尝试rfkill命令来解锁无线网卡,或者有什么物理禁用网卡的按钮!
rfkill unblock wifiping一个网站,看看连通性,然后停止,和cmd等终端一样,ctrl+C停止循环(同时按住Ctrl+C,野生的ctrl一般情况下在键盘左下角有一个,不会你揍我)
ping www.baidu.com这里用ping百度举例子
输入命令设置时间为UTC,很重要,影响到后面时间同步和设置镜像
hwclock --systohc --utc时间同步 开启时间同步会立刻同步一次
防止因时钟校准而无法联网
timedatectl set-ntp true差不多了,可以开始硬盘分区了!
查看电脑硬盘状态,你的硬盘名可能是sda,sdb这种,也有可能nvme0n1这种(NVMe SSD),也有可能是mmcblk0(eMMC),或许还有没听过的!,总之独立思考,替换成你的硬盘名!
fdisk -l上面的查看硬盘分区,弹出来的找自己想要的那块进行分区
cfdisk /dev/硬盘名回车后,会进入分盘界面
底部按键翻译过来就是
Delete-删除 New-新建 Quit-退出 Help-帮助 Write-写入 Dump-转储
上面可能会有一些分区,但一定会有Free space
如果先前有系统,还请拜托仔细操作,以防止干掉别的操作系统分区!
按上下键,光标跳过去选择下面选择New
输入容量,比如要创16G大小的分区,就输入16G,别闲着没事输入15G+200M这样,读不出,而且不会做出任何反映(比如显示一个流汗黄豆人😓)
分区规则:
这里总共设置三个分区,是一个我认为较为通用的方案。此步骤会清除磁盘中全部内容,请事先确认。
这里根目录的大小仅为参考,一般来说个人日常使用的 linux 分配 100G 已经够用了。根目录最小建议不小于 60G,根目录过小会造成无法更新系统软件包等问题,不要学统信或者深度的全自动安装标准,20G真的真的不够用!!!
/boot,300M-1024M,UEFI可以不分这个,双系统可把 Windows 的 EFI 分区挂载到/boot上,但是建议您建立独立的EFI分区,更新时Windows会谋划干掉你的引导!
/swap,交换分区,也可以设置交换文件代替交换分区,最好有这个分区,一般16G或者8G就够,wiki上的建议仅供参考,本人是使用16G交换分区(习惯!)
/home,存文件的地方,相当于Windows除了C盘外的硬盘,建议不分
/,根目录,请把剩下的容量都喂给它!规定最少20G,建议60G!
特殊情况可能New后会询问建立主分区还是扩展分区,EFI启动不会询问
建立完需要的分区后,选择Write写入,再选择Quit,输入yes确认退出
用fdisk -l查看分区咋样了
分区后会带符号,比如sda1,nvme0n1p1这种,看好容量
接下来格式化分区,可以选择btrfs或者ext4,这里选择ext4!
建立好分区后,需要对分区用合适的文件系统进行格式化。这里用mkfs.ext4命令格式化根分区与 home 分区,用mkfs.vfat命令格式化 EFI 分区。如下命令中的 sdax 中,x 代表分区的序号。格式化命令要与上一步分区中生成的分区名字对应才可以。
磁盘若事先有数据,会提示你: ‘proceed any way?’ 按 y 回车继续即可。
格式化 / 分区
mkfs.ext4 /dev/你的"/"分区格式化/home分区
mkfs.ext4 /dev/home分区名格式化/boot,为fat32,UEFI引导跳过这步!
mkfs.vfat -F32 /dev/boot分区初始化/swap
mkswap /dev/swap分区如果弹出询问,输入y继续
使用swap
swapon /dev/swap
ps:内存大于32我认为可以不分,swap会损伤硬盘寿命,延缓开关机速度等(个人认为)
接下来挂载分区
在挂载时,挂载是有顺序的,先挂载根分区,再挂载 EFI 分区。 这里的 sdax 只是例子,具体根据你自身的实际分区情况来。
如果挂载错了,用umount 分区 目录 卸载
挂载/分区
mount /dev/你的"/"分区名 /mnt挂载/boot ,UEFI改为windows的EFI分区
mkdir -p /mnt/boot
mount /dev/boot分区 /mnt/boot如果有home分区,挂载到mnt下
mkdir /mnt/home
mount /dev/你的home分区 /mnt/home完成分区,输入lsblk检查,每个分区后面都有挂载的目录
开始安装系统
首先替换国内镜像源
reflector --country 'China' --age 12 --protocol https --sort rate --save /etc/pacman.d/mirrorlist稍等一下
如果其速度不佳,可以手动指定其他镜像源。完整的镜像源列表可参考官方镜像源生成器。
这里可以使用CN境内的镜像源以提高访问速度。然而这存在一个问题,镜像源(如 arch linux 清华镜像源)以及第三方源(如 archlinux-cn)可以知道你的 ip 是什么,什么时候更新了系统,什么时候检查了系统,什么时候更新了什么软件啊,什么时间段上网啊,你安装的软件列表是什么,就算您想着身正不怕影子斜,但是隐私被捏在别人手里也不好过吧!
在国内的镜像源维护者完全有可能根据当局的要求提供这些数据,就算他骨子里充满正义,也难免在权利的威逼利诱下妥协,其实很多维护者几乎是实名上网的,他们没有任何抵抗能力,进一步的,他们可以根据这些元数据与你产生的其他元数据进行比对,从而对你进行进一步的定位与辨识。简单举一个例子,要求维护者提供或监视安装了 v2ray/qv2ray SSR 等软件包的使用者的 ip,以及安装时间,以及其全部软件列表,对您实施监控!
所以建议您魔法开局!
如果你在安装 arch linux 时的网络已经处于代理模式下,可以选择一个与你代理位置较近的,非审计地区的镜像源来使用。如果你在安装 arch linux 时的网络环境没有代理,那么在安装结束后,需要尽快更换一个非审计地区的镜像源来使用。
完成后,强制刷新一下
pacman -Syy包管理的命令请百度或者看我往期博客
借助pacstrap脚本完成安装
pacstrap /mnt base base-devel linux linux-firmware nano e2fsprogs
基础依赖 基础软件 内核 固件包 记事本 ext4用的
#base-devel在AUR包的安装是必须的注意,目前需要首先确保等待 pacman-init.service 服务启动后,
才能执行 pacstrap 或 pacman 命令安装包,否则会引发错误使得安装过程无法进行。
使用systemctl status pacman-init.service命令来检查当前服务状态。
若安装时出现密钥环相关错误,参考此文章GnuPG-2.1 and the pacman keyring并执行其中的命令。
一直回车就行,如果让你确认就输入y
双系统再安装个这个
pacstrap /mnt ntfs-3g 安装完成后生成FSTAB
genfstab -U -p /mnt >> /mnt/etc/fstab
fstab 用来定义磁盘分区
复查一下 /mnt/etc/fstab 确保没有错误
cat /mnt/etc/fstab装完了,但是别重启还有配置,输入这个进入安装完的系统的bash
arch-chroot /mnt /bin/bash
把环境切换到新系统的/mnt 下
设置密码(root的)
passwd输入密码时隐形的,只是不显示,输入完回车!
两次哦
再弄个普通用户
wheel组的
useradd -m -G wheel -s /bin/bash 用户名%wheel 代表是 wheel 组,百分号是前缀 ALL= 代表在全局生效(如果把同样的
sudoers文件下发到了多个账户上) (ALL) 代表可以成为任意目标用户 ALL 代表可以执行任意命令 一个更详细的例子:%mailadmin snow,rain=(root) /usr/sbin/postfix, /usr/sbin/postsuper, /usr/bin/doveadm
nobody ALL=(root) NOPASSWD: /usr/sbin/rndc reload组 mailadmin 可以作为 root 用户,执行一些邮件服务器控制命令。可以在 “snow” 和 “rain”这两台主机上执行 用户 nobody 可以以 root 用户执行
rndc reload命令。可以在所有主机上执行。同时可以不输入密码。(正常来说 sudo 都是要求输入调用方的密码的)
然后设置密码
passwd 用户名给新建这个小伙子一个执行权利,让他可以申请root权限
nano /etc/sudoers编辑器无所谓,vi,nano都行,会用就行,比如nano保存就ctrl+x,输入y,不会的百度或者看我往期博客!
找到
## Uncomment to allow members of group wheel to execute any command
# %wheel ALL=(ALL) ALL
改为
## Uncomment to allow members of group wheel to execute any command
%wheel ALL=(ALL) ALL
下一步,设置主机名
echo 主机名 > /etc/hostname
某些情况下如不设置主机名,在 KDE 下可能会存在网络情况变更时无法启动 GUI 应用的问题,在终端中出现形如
No protocol specified qt.qpa.xcb: could not connect to display的错误,这种情况较为少见。
配置host
nano /etc/hosts
添加
127.0.0.1 localhost
::1 localhost
127.0.1.1 你电脑主机名.localdomain 你电脑主机名
设置DNS
一般来说,如今大多电脑连接的路由器是可以自动处理 DNS 的,如果你的路由器不能处理,则需要额外进行 DNS 的设置。同时,如果使用 ISP 提供的默认 DNS,你的网络访问记录将存在更大的,被泄露或被当局存储记录的风险。
除此之外,使用 ISP 提供的 DNS 还有可能将某些服务解析至一些已经失效或劣化的服务器。即使你的网络环境可以自动处理 DNS 设置,还是建议你使用可信的国际通用 DNS 设置。如下的配置将固定使用谷歌的 DNS,但是网络访问延迟可能增加。在阅读完魔法一节后,你的 DNS 请求将均通过代理发送,这将在 DNS 发送方面最大限度的保障你的隐私和安全。并不是说满大街的摄像头就应该裹着头巾,概念不同!(我们总不能拆光监视设备!)
nameserver 8.8.8.8
nameserver 2001:4860:4860::8888
nameserver 8.8.4.4
nameserver 2001:4860:4860::8844
如果你的路由器可以自动处理 DNS,resolvconf 会在每次网络连接时用路由器的设置覆盖本机/etc/resolv.conf 中的设置,执行如下命令加入不可变标志,使其不能覆盖如上加入的配置
sudo chattr +i /etc/resolv.conf
安装微码,AMD和intel处理器不同,国产处理器等询问官网
英特尔处理器输入这个
pacman -S intel-ucodeAMD处理器输入这个
pacman -S amd-ucode安装grub引导分bios引导和UEFI引导,别搞错了!
bios引导
pacman -S grub 双系统再安装个这个
pacman -S os-proberbios引导的安装到硬盘记不住盘名的fdisk -l
grub-install --target=i386-pc /dev/盘名 --recheckUEFI引导
pacman -S grub efibootmgr os-prober
安装到硬盘
grub-install --target=x86_64-efi --efi-directory=/boot --bootloader-id=grub --recheck为 Grub 启用 os-prober
echo "GRUB_DISABLE_OS_PROBER=false" >> /etc/default/grub生成config
grub-mkconfig -o /boot/grub/grub.cfg有类似如下输出结果表示正常
Generating grub configuration file ...
Found linux image: /boot/vmlinuz-linux
Found initrd image(s) in /boot: initramfs-linux.img
Found fallback initrd image(s) in /boot: initramfs-linux-fallback.img
done配置语言和区域
nano locale.gen很多人会错误的更改 System Settings > Regional Settings > Formats 中的值为中文蒙古(mn_CN),默认,或者其他值,这会导致系统中一半英文一半中文。这里的值要保持默认的 en_US 或 zh_CN,或者改为你在 locale.gen 中添加的任意一种语言。
找到带UTF-8 UTF -8的,删掉#
#en_US.UTF-8 UTF-8
#zh_CN.UTF-8 UTF-8
#zh_TW.UTF-8 UTF-8
刷新文件配置
locale-gen写入locale文件
echo LANG=en_US.UTF-8 > /etc/locale.conf设置时区
ln -sf /usr/share/zoneinfo/Asia/Shanghai /etc/localtime安装桌面,这里安装KDE和sddm(别问为什么,我喜欢!!!)
pacman -S plasma sddm kde-applications
英伟达显卡安装这个
pacman -S egl-wayland设置sddm开机自启
systemctl enable sddm完成了!
接下来基本配置
安装字体
pacman -S wqy-microhei
sudo pacman -S adobe-source-han-serif-cn-fonts wqy-zenhei #安装几个开源中文字体 一般装上文泉驿就能解决大多wine应用中文方块的问题
不要安装过多字体:在字体超过 255 种时,某些 QT 程序可能无法正确显示某些表情和符号。
设置中文区域
nano ~/.xprofile
添加如下
export LANG=zh_CN.UTF-8
export LANGUAGE=zh_CN:en_US
export LC_CTYPE=en_US.UTF-8拷贝到之前创建那个用户一份
cp .xprofile /home/用户名下载启用网络管理器(必须弄!)
pacman -S networkmanager
systemctl enable NetworkManager
安装浏览器,这里用火狐(不是夹带私货!)
pacman -S firefox安装neofetch和lolcat
pacman -S neofetch lolcat系统信息位置:/etc/*-release
安装输入法
Fcitx5 官方文档 中文及日文输入法均体验良好。sudo pacman -S fcitx5-im #基础包组
sudo pacman -S fcitx5-chinese-addons #官方中文输入引擎
sudo pacman -S fcitx5-anthy #日文输入引擎
yay -S fcitx5-pinyin-moegirl #moegirl百科词库 由于大陆政府对github封锁,你可
能在此卡住。如卡住,可根据后文设置好魔法后再安装
sudo pacman -S fcitx5-pinyin-zhwiki #维基百科词库
sudo pacman -S fcitx5-material-color #主题
设置环境变量:编辑文件 EDITOR=vim sudoedit /etc/environment 加入以下内容。konsole 以及 dolphin 都需要这些环境变量,倒是 chrome 和 firefox 都不需要就可以输入中文
GTK_IM_MODULE=fcitx
QT_IM_MODULE=fcitx
XMODIFIERS=@im=fcitx
SDL_IM_MODULE=fcitx
打开 系统设置 > 区域设置 > 输入法,先点击运行Fcitx即可,拼音为默认添加项。如你还需要更多输入法如五笔,双拼等,则再点击添加输入法,找到简体中文下的五笔 ,点击添加即可加入五笔输入法。
接下来点击 拼音 右侧的配置按钮,点选云拼音和在程序中显示预编辑文本 最后应用。
回到输入法设置,点击配置附加组件,找到 经典用户界面 在主题里选择一个你喜欢的颜色 最后应用。
注销,重新登陆,就可以发现已经可以在各个软件中输入中文了
-
- RIME 中州韵输入法引擎(英语:Rime Input Method Engine,又称 Rime 输入法)是由佛振编写的开源中文输入法,目前项目网站、源代码均托管在 GitHub。基于同一个核心架构,该输入法分为三个官方发行版:Linux 发行版中州韵(ibus-rime)、Windows 发行版小狼毫(Weasel)、macOS 发行版鼠须管(Squirrel)。另有数个第三方发行版:Linux 发行版 fcitx-rime、Windows 发行版 PRIME、macOS 发行版 XIME、Android 发行版同文输入法(Trime)、iOS 发行版 iRime。
- 这里介绍一下 fcitx5-rime 的安装方式 ”’bash sudo pacman -S fcitx5-rime #不是 fcitx-rime,因为 fcitx 与 fcitx5 有版本冲突 ”’ 然后打开 打开 系统设置 > 区域设置 > 输入法 >,点击添加输入法,找到 RIME,即可添加 RIME 输入法。 RIME 输入法默认是繁体字按 Ctrl+~,即可打开选单,使用键盘上的←→,选择朙月拼音·简化字,回车。
安装YAY
AUR 全名 archlinux user repository,YAY 全名 Yet Another Yogurt。(Yogurt 是另外一个已经停止维护的 AUR 助手)
从技术上讲,它是用 golang.org 编写的 wiki.archlinux.org 封装器和 AUR 助手。它是当今最流行的 wiki.archlinux.org 助手。使用 YaY,你可以利用庞大的 Arch 用户软件包库并轻松编译和安装任何软件。任何用户都可以上传自己制作的 AUR 包,这也是 Arch Linux 可用软件众多的原因。由于任何人都可上传,也存在对应的风险,任何地方都有坏b!一般选用大众认可的包即可。
使用 yay 可以安装 AUR 中的包。由于大陆zf封锁 Github的原因,你很可能没有办法用 yay 官方仓库中正常的方式安装 yay。
yay包在 Arch 仓库中有两个版本,如下所示。◈ aur.archlinux.org – 稳定版
◈ aur.archlinux.org– 开发版
所以 我在自己的codbox 提供一份可以直接安装的 bin 包以供你在安装时暂时使用。
执行如下命令安装 yay。
wget http://cloud.linioi.top/#s/8xdSYtkg
sudo pacman -U yay-bin-11.1.2-1-x86_64.pkg.tar.zstgithub.io 也被大陆政府封锁,只是封锁力度暂时还没有很大。如你在下载过程中卡住,可以尝试 ctrl+c 终止命令后重新尝试下载,也可尝试更换手机热点的网络环境再次进行下载,当你配置好魔法后,你将不再需要担心任何网络封锁问题。
我们将持续为读者提供突破互联网审查的可靠流程。
启用蓝牙(如果有)
如果你有蓝牙设备,需要安装蓝牙软件包并启用蓝牙服务。随后在系统设置中进行添加设备与连接即可。
sudo pacman -S bluez bluez-utils
sudo systemctl enable --now bluetooth如果要连接蓝牙音频设备,需要安装 pulseaudio-bluetooth 并重启 pulseaudio。
sudo pacman -S pulseaudio-bluetooth
pulseaudio -k设置开机自动启用蓝牙设备,编辑/etc/bluetooth/main.conf文件,将AutoEnable设置为 true 即可。
配置系统默认编辑器
默认情况下,Arch Linux 在一些终端编辑场景使用 vi 编辑器,但是我们使用 vim。如果不做一个额外配置,在 git 等场景下,在终端调用编辑器会出错。编辑 EDITOR=vim sudoedit /etc/profile 文件,加入如下内容,将 vim 设置为默认 EDITOR
export EDITOR='vim'
这样就不用在每次执行命令时都指定一遍 EDITOR=vim 了。
好了 ,差不多了
输入exit,然后再输入shutdown -r now(reboot也行)重启,黑屏时候拔掉硬盘扔掉吧!
注意,重启前要先拔掉优盘,否则你重启后还是进安装程序而不是安装好的系统。
重启之后,Arch就来啦!
archlinux 在 2021 年 4 月在安装镜像中内置了一个安装脚本,提供一些选项,随便点一点就可以快速安装。提供自动化,且不灵活的安装过程。不建议使用,除了不灵活外,初学者也无法在这种安装过程中理解任何东西。如果你因为任何原因需要快速启动一个基础的 archlinux 环境,那么可以尝试此脚本。
晚安!


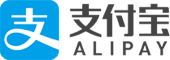
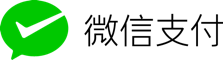

评论
|´・ω・)ノ
啊!
ヾ(≧∇≦*)ゝ
喵=v=
─=≡Σ((( つ•̀ω•́)つ
NICE
iwd那板块有些显示问题!
yay 收到,已解决
收藏了!
窗口边框太大怎么解决
KDE好漂亮
googoo 灵活性高,这也是我喜欢的原因
触控板没反应
咕咕咕 安装一下驱动,pacman -S xf86-input-synaptics
为啥开机会闪屏几下
寄 Ok
寄 解决了,升级完内核没重启
测试 alert(666)
~( ̄▽ ̄)C❀(捏菊花)